What's New in Diamond Version 5.1
This article gives you an overview of the new and changed functions that come with version 5.1.
Readers who are interested in new functions released in version 5.0 should read this article.
Version 5.1 of Diamond offers several functional extensions that are especially useful when working with Metal Organic Frameworks (MOF) to design building units like organic linkers:
- The selection of structural units (especially molecular fragments) using new commands to select symmetry-equivalent atoms, bonds etc.
- The extension of Copy Style and Paste Style now allowing to transfer design properties of multiple atoms, bonds, and other objects in one step.
- The creation of design schemes from selected structural units and transfer to structural parts of related compounds..
Select fragments and symmetry-related atoms etc.
Several commands have been added in Diamod making editing structure pictures easier, as there are:
- Selecting a fragment from the (already) selected atoms or from selected atom sites in the atomic parameter table.
- Selecting objects, e.g. all labels belonging to the selected atoms.
- Selecting atoms or other objects that are symmetry-related to the currently selected ones.
- Selecting all atoms using no symmetry operation or only those being created using symmetry operations.
All these commands are available from the new sub-menu Extended Selection in the Edit main menu or from the context menu of the structure picture:
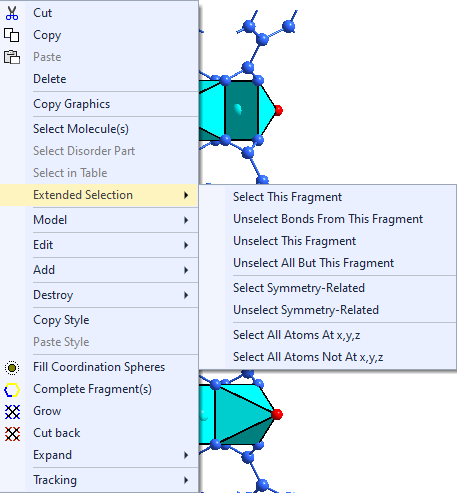
Fragment selection
A fragment is a moiety of atoms that are connected with (strong) bonds (but not with H-bonds or non-bonding contacts), typically (part of) a molecule or part of an inorganic or organic polymer.
Selecting a fragment means to select all bonds between the (already) selected atoms. Unselecting a fragment means to both remove the selection of both atoms and bonds,
whereas it is also possible to remove the selection of just the bonds between: Unselect bonds from fragment.
Selecting other objects than atoms and bonds
The command Edit/Extended Selection/Object Selection... opens a dialog with several options to select or deselect objects associated with other objects, e.g. to [de]select all labels belonging to the selected atoms.
It allows to select either all object of a kind, e.g. all atom labels or to select those that are associated with already selected objects, e.g. only the labels that are associated with the already selected atoms.
The reverse is also possible, meaing to "unselect" objects of a kind. Besides this the dialog allows a detailed selection handling of bonds, contacts, and H-bonds.
Selecting atoms and other objects at symmetry-related positions
The command Select Symmetry-Related extends the current selection of atoms, bonds, labels, and/or atom vectors to its symmetry-related atoms, etc.
Symmetry-related" atoms means the atoms belong to the same atom site but have a different symmetry operation and/or additional x-, y-, or z cell translations.
The reverse command Unselect Symmetry-Related restores the selection from a previous call to the Select Symmetry-Related command or - when called from the context menu - deselects all symmetry-equivalent atoms but keeps those selected at the clicked position.
Selecting all atoms at x,y,z positions or those at symmetry-equivalent positions
The Select All Atoms At x,y,z command first clears all selections, then selects all atoms of the current structure picture that have been derived from the
atomic parameter list without any application of symmetry operations or integer cell translations.
In contrast the Select All Atoms Not At x,y,z command selects all atoms with at least a symmetry operation
or an integer cell translation in x, y, or z direction, e.g. at "x,y-1/2,-z", or "1-x,-y,z+1/2" etc.
Reducing current selection
The command Reduce Selection has been added as the opposite function of Expand Selection.
It removes selections beginning at the most outstanding selected atoms and/or bonds of the moiety of atoms and bonds (which can be a complete molecule or part of a molecule or part of an inorganic or organic polymer).
It is directly available from the Edit menu (not from the "Extended Selection" sub-menu).
Destroy unselected atoms, bonds, etc.
Additional to the commands to delete selected atoms, bonds, and other objects, Diamond now offers two counterparts of these commands, both in the Build/Destroy sub-menu:
[Destroy] Unselected Atoms and Bonds
deletes all unselected atoms and bonds (and contacts and H-bonds) while keeping the selected atoms, bonds, contacts, and H-bonds unchanged.
[Destroy] Unselected Molecules leaves all molecules unchanged where at least one atom or bond is currently marked as selected. It deletes only atoms and bonds where no atom or bond of the molecule (or fragment or polymer part, rsp., each) is currently marked as selected.
Copy Style and Paste Style with multiple object types
Before version 5.1, the command couple Copy Style and Paste Style (in the Edit menu) could only transfer the design of one type of objects,
that means e.g. only the designs of atoms or the designs of bonds. Version 5.1 offers the following enhancements:
Using multiple types of objects for Copy Style and Paste Style
Multiple objects of the same type as well as multiple objects of different types can be "copied" in one step,
e.g. multiple atoms alongside with bonds and labels. This example shows how to colorize all atoms of a (molecular) fragment, e.g. an organic linker in a Metal Organic Framework (MOF). (Crystallography Open Database 1516287.
Left picture: All atoms (C, O, and H) including the bonds between of one of the terephtalate fragments were colorizeed "sky blue" using "Atom Designs" und "Bond Designs" commands. Then selecting symmetry-equivalent terephtalate fragments and using the Paste Style command yields to the right picture:
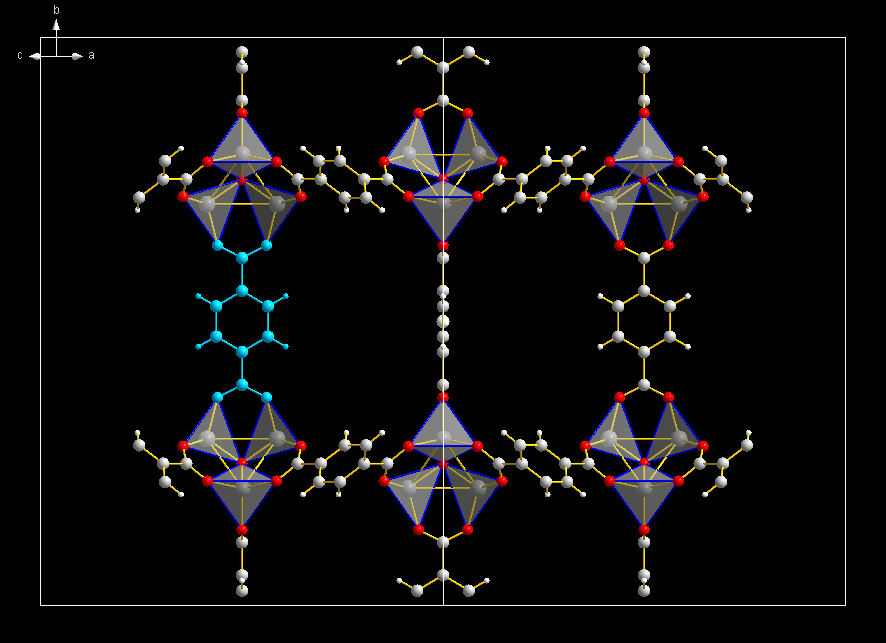 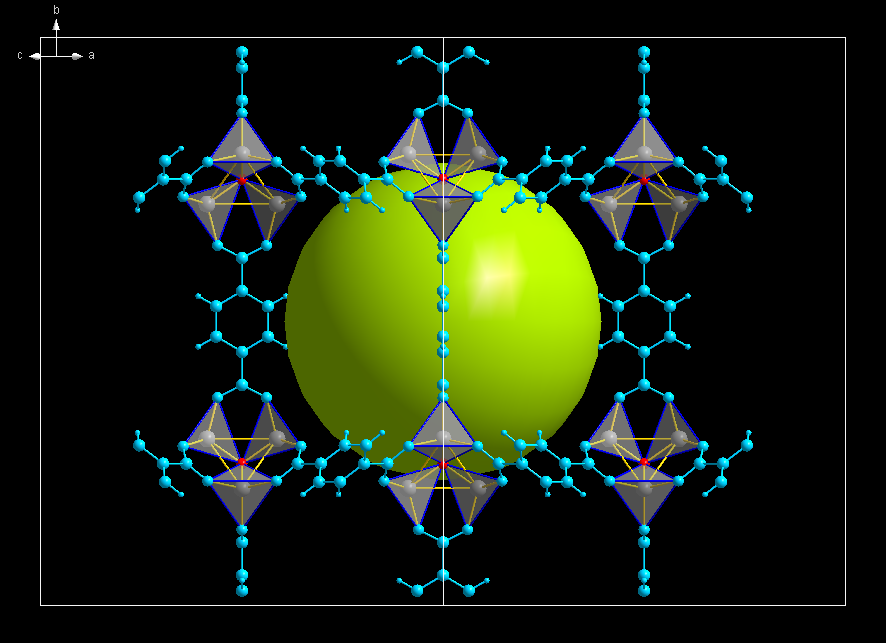
Assigning a style to objects of different types
Copy Style and Paste Style are not limited to objects of the same kind each. It is possible to assign e.g. the color of an atom to one or more atom labels (or even bond labels) - or from a label to an atom or bond.
Transferring styles of polyhedron faces and edges
Since a polyhedron is selected by selecting its central atom, running Copy Style for an atom that is center of a polyhedron deposits both an atom design and a polyhedron design.
If you later run Paste Style with an atom that is also center of a polyhedron, you will be prompted to resolve the ambiguity: Paste both central atom design and styles of faces and edges - or just atom design or just polyhedron style?
Creation and application of design schemes from/to selected atoms, bonds, etc.
The creation and application of design schemes are not more limited to the whole picture settings but can also be created from the selected atoms, bonds (or contacts, H-bonds), and/or polyhedra.
This enables you to create a series of style definitions for your building units for later use any time later.
Creating a design scheme from selection
The command Create Design Scheme From Selection was added to the Display/Design Scheme sub-menu (and the command Create Design Scheme renamed to Create Design Scheme From This Picture.)
Applying a design scheme to selection
The easiest way is to use the Apply <Design scheme title> command.
This will prompt you (if there are objects selected in the target picture) where to apply, to the picture in whole or just the selected parts.
An alternative is
to use the Apply Design Scheme dialog, where the application options have been extended:
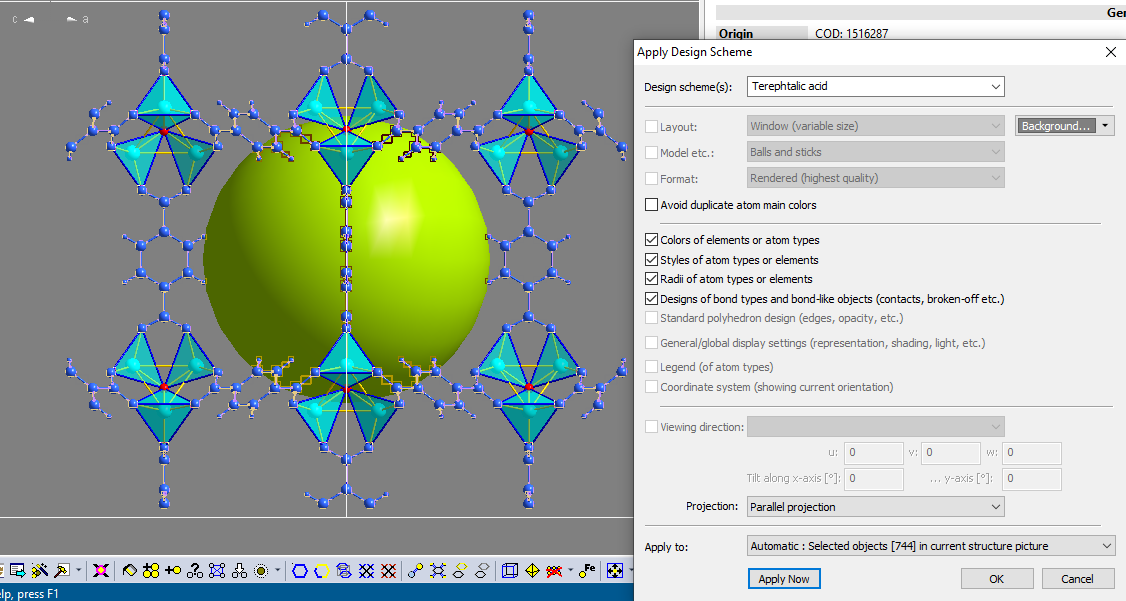
Settings added to Design Scheme Manager
The Design Scheme Manager dialog now offers, if and how you are to be prompted, if there are ambiguous designs on creation of a design scheme or where to apply a design scheme.
Resolution for export of 3D object files enhanced
The command File/Save As/Save Graphics As has been enhanced. When you save structure picture graphics in OBJ or STL format, you can define a resolution enhancing factor, which can create up to 64 times more vertices than before.
|

