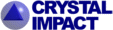
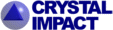 |
||||||
|
|
|
|
Download | |||
Diamond Developer BlogAbout picture building and design schemesKlaus Brandenburg -- 28 November 2012, 11:00 GMT A picture building scheme is a batch of functions to build up a structure picture. And a design scheme is its pendant referring to the picture's design and viewing properties -- somewhat like a style sheet in a word processing application for example. This article shows the application of building and design schemes to series of structure files, which significantly speeds up processing of crystal structures compared to the use of the manual functions from the "Build" and other menus.
Building schemes Building schemes are managed (added, edited, deleted) in the "Building Schemes" submenu of the "Build" menu -- the same that is called "Auto-Build" in Diamond 3. But version 4 has additional functions: (1) "Add all atoms and bonds": You can also add the contact and H-bond definitions (and the connected atoms as well) from the connection parameters (cf. new command "Structure" -> "Connection Parameters...") -- that is usually imported from the CIF "_geom_xxx" loops. (2) "Create packing": You can create a (molecular or polymeric) packing with several options how far to include molecules. (In Diamond 3 you just had the choice to fill a cell range along with "Complete fragments".) (3) You can define more than just one cycle for the creation of coordination spheres around atoms of the elements given in the input field right beneath "Fill coordination spheres". 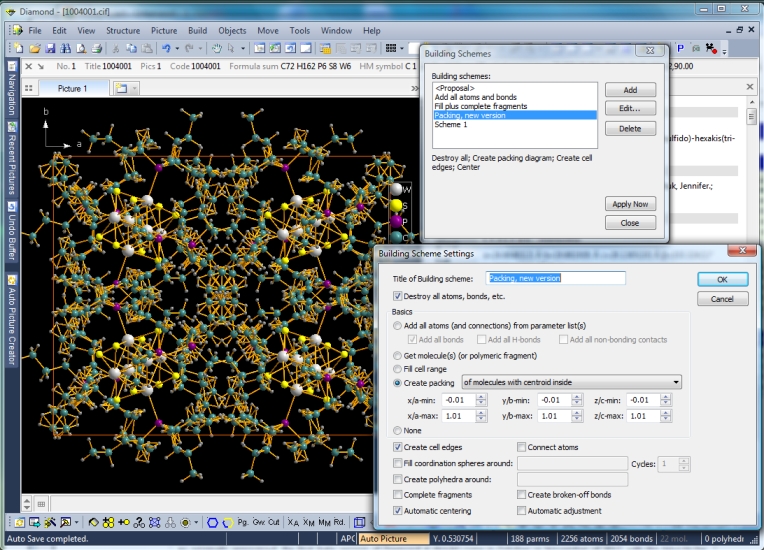
Design schemes 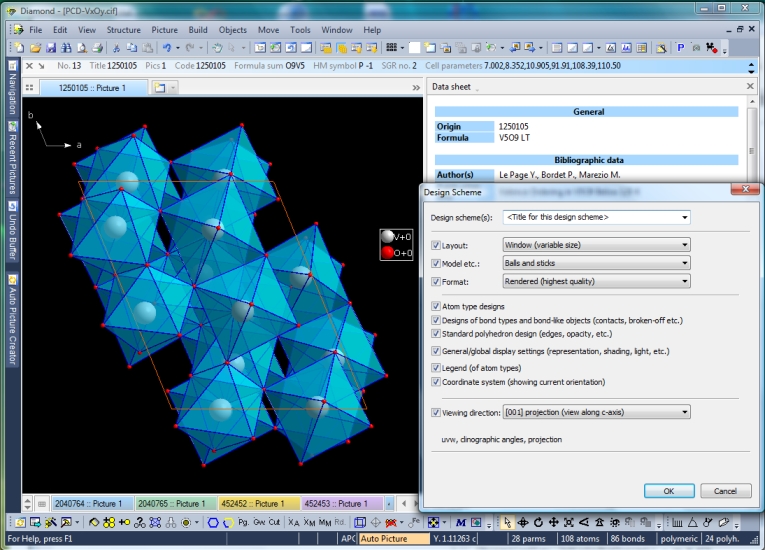
A design scheme can also be selected in the "Picture design" section of the "Auto Picture Creator" -- giving you more detailed control over the design options than just layout, model, and format (rendered, flat, black-on-white).
Applications of building and design schemes |
|
| Page last modified May 15, 2018.
Copyright © 1997-2018 Crystal Impact GbR. All rights reserved. Imprint / Contact Privacy policy Webmaster Google+ Twitter |